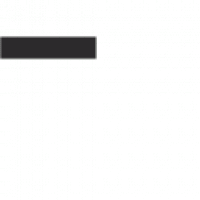Обновление операционной системы Windows 10 через центр обновления может быть необходимым для исправления ошибок, устранения уязвимостей или введения новых функций. Однако, иногда пользователи сталкиваются с проблемой, когда обновление не происходит. В этой статье мы рассмотрим 5 распространенных причин таких проблем и предложим их решение.
1. Проблемы с подключением к Интернету. Первая и наиболее распространенная причина, по которой обновление Windows 10 может не происходить — это проблемы с подключением к Интернету. Проверьте ваше подключение и убедитесь, что оно стабильно и работает. Если проблемы с подключением уже устранены, попробуйте выполнить обновление снова.
2. Недостаточно свободного места на жестком диске. Вторая распространенная причина — недостаток свободного места на вашем жестком диске. Чтобы установить обновление Windows 10, необходимо освободить некоторое место на диске. Удалите ненужные файлы или программы, чтобы создать достаточное пространство для обновления.
3. Проблемы с обновлением Windows Update. Иногда проблемы с обновлением Windows 10 могут быть вызваны неполадками в службе Windows Update. Попробуйте выполнить следующие действия: перезагрузите компьютер, проверьте наличие обновлений вручную, выполните команду «sfc /scannow» в командной строке для проверки целостности системных файлов.
4. Неправильная конфигурация настроек обновления. Конфигурация настроек обновления может быть еще одной причиной проблем с обновлением Windows 10. Убедитесь, что параметры обновления, такие как время установки, разрешение на загрузку и установку обновлений, выставлены правильно. Проверьте, что центр обновления Windows настроен на автоматическое обновление.
5. Программное обеспечение третьих сторон, мешающее обновлению. Наконец, третье программное обеспечение, установленное на вашем компьютере, может мешать обновлению Windows 10. Перед выполнением обновления отключите антивирусное программное обеспечение и другие приложения, которые могут создать конфликт при обновлении. После обновления вы можете повторно включить эти программы.
Причины, по которым обновление Виндовс 10 не происходит через Центр обновления
1. Недостаточное свободное место на диске
Перед началом процесса обновления необходимо убедиться, что на диске достаточно свободного места для хранения новых файлов. Если диск заполнен, система не сможет загрузить или установить обновление.
2. Отключение автоматических обновлений
Если вы отключили автоматические обновления в системе, то Центр обновления не будет проверять наличие новых версий операционной системы. Убедитесь, что функция автоматических обновлений включена, чтобы система могла загружать и устанавливать обновления.
3. Проблемы с подключением к Интернету
Для загрузки обновлений требуется подключение к Интернету. Если вы испытываете проблемы с подключением или скоростью Интернета, Центр обновления не сможет загрузить необходимые файлы.
4. Наличие установленных программ третьих сторон
Некоторые программы третьих сторон могут конфликтовать с процессом обновления и блокировать его выполнение. Для исправления этой проблемы, временно отключите или удалите такие программы перед началом обновления.
5. Нарушение структуры файлов системы
Если структура файлов операционной системы была нарушена из-за повреждения системных файлов или ошибок диска, Центр обновления может не работать правильно. В таких случаях, необходимо выполнить проверку и восстановление системных файлов с помощью команды sfc /scannow в командной строке.
Учитывая эти распространенные причины, пользователи могут принять соответствующие меры для решения проблемы и обновить операционную систему Windows 10 через Центр обновления.
Ошибка сообщения «Загрузка обновлений..»
Одной из причин возникновения ошибки «Загрузка обновлений..» может быть проблема с подключением к интернету. Убедитесь, что ваше устройство подключено к интернету и сетевые настройки правильно настроены.
Еще одной возможной причиной ошибки может быть проблема с файлами обновлений. В таком случае, вам может потребоваться очистить временные файлы, связанные с обновлениями.
Также, некоторые программы или службы могут блокировать процесс обновления. Попробуйте временно отключить антивирусное программное обеспечение или брандмауэр и повторно запустите процесс обновления.
Если приведенные выше решения не помогли, попробуйте выполнить команды системного восстановления или восстановления системы. Это может помочь исправить проблемы, связанные с обновлениями и восстановить стабильную работу операционной системы.
В случае, если ни одно из приведенных выше решений не помогло, рекомендуется обратиться за помощью к специалисту технической поддержки Microsoft или посетить официальный форум сообщества Windows, где вы можете получить дополнительную информацию и советы от опытных пользователей.
Проверьте интернет-соединение
Для проверки соединения можно выполнить несколько простых действий:
- Подключите устройство к проводной сети, если ваш компьютер использует беспроводное соединение. Некоторые обновления могут требовать более стабильного и быстрого соединения, которое может обеспечить только проводное подключение.
- Проверьте скорость интернета с помощью специальных онлайн-сервисов. Если скорость ниже необходимого уровня, возможно, вы должны обратиться к своему провайдеру интернет-услуг и улучшить подключение.
- Убедитесь, что в вашей сети нет каких-либо ограничений или блокировок, которые могут затруднить доступ к серверам обновлений. Возможно, вам придется изменить настройки маршрутизатора или связаться с администратором сети.
Проверка и исправление проблем с интернет-соединением может быть первым и наиболее простым шагом в решении проблемы с обновлением виндовс 10 через центр обновления. Если все настройки и соединения настроены правильно, то можно продолжить проверять другие возможные причины проблемы.
Очистите кэш Центра обновления
Если вы столкнулись с проблемой обновления Windows 10 через Центр обновления и не можете найти решение, возможно, проблема заключается в кэше Центра обновления. Кэш содержит временные файлы и данные, которые могут вызывать конфликты и препятствовать нормальному обновлению системы.
Чтобы очистить кэш Центра обновления, вам нужно выполнить следующие шаги:
| 1. | Нажмите на клавиатуре сочетание клавиш Win + R, чтобы открыть окно «Выполнить». |
| 2. | В поле ввода введите services.msc и нажмите Enter. |
| 3. | В открывшемся окне «Службы» найдите службу «Центр обновления Windows» и щелкните правой кнопкой мыши по ней. |
| 4. | В контекстном меню выберите пункт «Остановить». |
| 5. | Откройте проводник и перейдите по пути C:\Windows\SoftwareDistribution. |
| 6. | Удалите все файлы и папки внутри папки «SoftwareDistribution». |
| 7. | Вернитесь в окно «Службы» и щелкните правой кнопкой мыши по службе «Центр обновления Windows». |
| 8. | Выберите пункт «Запустить» для запуска службы. |
| 9. | После выполнения этих шагов попробуйте запустить обновление Windows 10 через Центр обновления. |
Очистка кэша Центра обновления может решить проблемы с обновлением системы и обеспечить ее бесперебойную работу.
Отключите антивирусное программное обеспечение
Если обновление операционной системы Windows 10 не происходит через Центр обновления, одной из возможных причин может быть конфликт с антивирусным программным обеспечением. Некоторые антивирусные программы загружаются в память во время работы системы и могут блокировать обновления.
Чтобы проверить, влияет ли антивирусное программное обеспечение на процесс обновления, вам следует временно отключить его. Для этого запустите антивирусную программу и найдите настройки отключения или приостановки программы.
После отключения антивирусного программного обеспечения попробуйте выполнить обновление Windows 10 через Центр обновления еще раз. Если обновление проходит успешно, то проблема действительно заключалась в антивирусном программном обеспечении.
Однако не рекомендуется оставлять антивирусное программное обеспечение отключенным надолго, так как это может угрожать безопасности вашей системы. Поэтому после завершения обновления рекомендуется включить антивирусное программное обеспечение обратно или обновить его до последней версии, которая может быть совместима с Windows 10.
| Проблема | Решение |
|---|---|
| Обновление Windows 10 не происходит через Центр обновления | Проверьте, не блокирует ли антивирусное программное обеспечение процесс обновления. Временно отключите антивирусную программу и попробуйте обновить систему через Центр обновления. |
| Антивирусное программное обеспечение блокирует обновление Windows 10 | После отключения антивирусного программного обеспечения попробуйте выполнить обновление через Центр обновления еще раз. Если обновление проходит успешно, включите антивирусную программу обратно или обновите ее до совместимой версии. |
Ошибка 0x80070422 при установке обновлений
Зачастую ошибка 0x80070422 связана с неправильными настройками службы Центр обновления Windows. В таком случае, пользователь может встретиться с трудностями при установке новых обновлений, а также получать сообщения об ошибках при попытке обновления системы.
Для решения проблемы с ошибкой 0x80070422 при установке обновлений в Windows 10 можно предпринять несколько действий. Во-первых, следует убедиться, что служба Центра обновления запущена и работает. Для этого необходимо открыть окно «Управление компьютером», выбрать «Службы и приложения», затем «Службы». Найдите в списке службу Центра обновления, убедитесь, что она запущена, и если нет, запустите ее.
Во-вторых, можно проверить наличие вредоносного программного обеспечения на компьютере, которое может препятствовать установке обновлений. Запустите антивирусную программу и выполните полное сканирование системы для обнаружения и удаления любых вредоносных программ или вирусов.
Еще одним способом решения проблемы может быть переустановка службы Центра обновления. Для этого необходимо открыть командную строку с правами администратора и ввести следующую команду: sc config wuauserv start= demand. После этого выполните перезагрузку компьютера и проверьте, помогло ли это решить проблему.
В случае, если перечисленные выше методы не помогли решить проблему, можно воспользоваться встроенным инструментом Windows Update Troubleshooter. Этот инструмент может автоматически обнаруживать и исправлять ошибки, которые могут возникнуть при установке обновлений. Для запуска Windows Update Troubleshooter откройте раздел «Настройки», выберите раздел «Обновление и безопасность», затем раздел «Диагностика» и следуйте инструкциям на экране.
Наконец, если ни один из вышеуказанных способов не помог решить проблему, можно обратиться за помощью к зарегистрированному специалисту. Квалифицированный технический специалист сможет более точно определить причину ошибки 0x80070422 и предложить наиболее подходящее решение.
Запустите службы обновления Windows
Если обновление Windows 10 не происходит через Центр обновления, причина может быть связана со службами системы. Для того чтобы решить эту проблему, необходимо запустить службы обновления Windows.
Для начала, нажмите комбинацию клавиш Win + R на клавиатуре, чтобы открыть окно «Выполнить». Введите в нем команду services.msc и нажмите клавишу Enter. Это откроет окно «Службы».
В окне «Службы» найдите следующие службы:
- Служба обновления Windows
- Служба центра обновления Windows
- Служба интеллектуального передачи фона
Убедитесь, что статус каждой службы установлен в «Запущено». Если статус отличается, щелкните правой кнопкой мыши на нужной службе, выберите «Свойства» и измените тип запуска на «Автоматически». После этого нажмите кнопку «Запустить» для запуска службы.
После завершения этого процесса, закройте окно «Службы» и перезагрузите компьютер. Проверьте, происходит ли обновление Windows 10 через Центр обновления.
Если обновление все еще не работает, может быть необходимо выполнить другие действия, о которых будет рассказано в следующих разделах.
Деинсталлируйте временные файлы обновления
Одной из причин проблем с обновлениями в Windows 10 может быть наличие временных файлов обновления, которые могут быстро накапливаться и занимать место на вашем устройстве. Это может привести к снижению производительности системы и проблемам с установкой новых обновлений.
Чтобы решить эту проблему, вам необходимо удалить временные файлы обновления. Для этого выполните следующие шаги:
- Откройте «Параметры» (Settings) Windows 10, нажав комбинацию клавиш Win + I.
- Выберите раздел «Система» (System) и перейдите на вкладку «Хранилище» (Storage).
- В разделе «Временные файлы» (Temporary files) нажмите на ссылку «Очистить сейчас» (Clean now).
- Убедитесь, что опция «Временные файлы обновления» (Windows Update temporary files) отмечена, а затем нажмите «Очистить» (Clean).
После завершения процесса очистки временных файлов обновления перезагрузите компьютер и попробуйте выполнить обновление Windows 10 через Центр обновления. Вероятность успешной установки обновлений должна значительно повыситься, так как проблемные временные файлы будут удалены с вашего устройства.
Примите изменения в реестре Windows
Если обновление Windows 10 не происходит через Центр обновления, то одной из возможных причин может быть проблема с реестром операционной системы. Реестр Windows содержит информацию о настройках, программных компонентах и сервисах, и если он поврежден или содержит ошибки, это может привести к проблемам с обновлениями.
Чтобы исправить проблемы в реестре и возможность получать обновления через Центр обновления, вам потребуется выполнить следующие действия:
- Откройте редактор реестра. Нажмите Win + R, введите regedit и нажмите Enter.
- Создайте резервную копию реестра. Чтобы обезопасить свою систему от потенциальных проблем, перед внесением изменений в реестр рекомендуется создать его резервную копию. Для этого выберите Файл > Экспорт и сохраните файл с резервной копией в удобном месте.
- Примите изменения в реестре. В левой панели редактора реестра найдите следующую ветку: HKEY_LOCAL_MACHINE\SOFTWARE\Microsoft\Windows\CurrentVersion\WindowsUpdate\OSUpgrade. Если этой ветки не существует, создайте ее. В правой панели создайте новое значение типа DWORD с именем AllowOSUpgrade и установите его значение равным 1.
- Перезапустите компьютер. Чтобы изменения в реестре вступили в силу, необходимо перезагрузить компьютер.
После выполнения этих шагов ваша система должна начать получать обновления через Центр обновления Windows 10. Если проблемы продолжаются, рекомендуется обратиться за помощью к специалисту или службе поддержки Microsoft для более подробной диагностики и устранения проблемы.
Вопрос-ответ:
Почему в моем центре обновления отображается ошибка при попытке обновления Windows 10?
Возможно, это связано с некорректным или поврежденным файлом обновления. Попробуйте использовать инструменты для исправления ошибок, такие как Встроенная утилита проверки системных файлов (SFC) или DISM. Если это не помогает, можно попробовать запустить ручное обновление через командную строку.
Почему после обновления Windows 10 через центр обновления некоторые программы перестали работать?
Возможно, при обновлении произошел конфликт с некоторыми установленными программами. Рекомендуется обновлять все программы до последних версий перед обновлением ОС. Если проблема уже возникла, попробуйте переустановить или обновить проблемные программы.
Можно ли пропустить обновление Windows 10 через центр обновления и обновить операционную систему другим способом?
Да, можно воспользоваться другими методами обновления Windows 10. Например, вы можете скачать официальный образ Windows 10 с официального сайта Microsoft и выполнить чистую установку системы. Перед этим рекомендуется создать резервную копию важных данных.
Какая проблема может возникнуть с обновлением Windows 10 через Центр обновления?
Одной из распространенных проблем может быть то, что обновление Windows 10 не устанавливается или не запускается через Центр обновления.